R-Link 2 Hilfeseite
Benötigen Sie weitere Informationen zum Multimediasystem R-Link 2?
Bluetooth®, Android Auto™ und Apple CarPlay™, Coyote und Connected Services, My Renault App, Updates, Navigation usw. Hier finden Sie unsere Antworten auf häufig gestellte Fragen.
Nachstehend sind die erforderlichen Schritte für die Kopplung Ihres Android-Smartphones mit R-Link 2 beschrieben:
- Um Ihr Telefon sichtbar zu machen, gehen Sie im Telefon auf „Einstellungen“ > „Bluetooth®“ > „Aktiviert“;
- Aktivieren Sie das Telefon und wählen Sie „R-Link“ aus, um die Verbindung herzustellen;
- Klicken Sie in R-Link 2 auf „Menü“ > „Telefon“;
- Die folgende Meldung wird angezeigt: „Um die Freihand-Funktionen nutzen zu können, müssen Sie eine Bluetooth-Verbindung zwischen Ihrem Smartphone und dem System herstellen. Jetzt verbinden?“ Klicken Sie zur Bestätigung auf „OK“;
- Wählen Sie Ihr Android-Smartphone aus der Liste der von R-Link 2 gefundenen aktiven Geräte aus;
- Prüfen Sie den Bestätigungscode des Systems auf Ihrem Telefon und akzeptieren Sie die Anfrage. Aktivieren Sie „Nicht mehr anzeigen“, um Ihre Berechtigungen für den Zugriff auf die Telefonfunktionen zu speichern;
- Wählen Sie die Funktionen „Telefon“ und „Medien“ und klicken Sie dann auf „OK“;
- Wählen Sie, ob Sie das Teilen von Kontakten, Rufprotokollen und Medien mit R-Link 2 zulassen möchten. Klicken Sie auf „Ja“, um das Telefon zu koppeln;
- Ihr Android-Smartphone ist jetzt mit R-Link 2 gekoppelt.
Um Ihr iPhone zu koppeln, gehen Sie wie folgt vor:
- Um Ihr Telefon sichtbar zu machen, gehen Sie im Telefon auf „Einstellungen“ > „Bluetooth®“ > „Aktiviert“;
- Rufen Sie auf dem R-Link 2-Bildschirm „Menü“ > „Telefon“ auf, akzeptieren Sie dann die Bluetooth®-Verbindung zwischen dem System und dem Telefon, indem Sie aus der angezeigten Liste Ihr iPhone auswählen;
- Prüfen Sie den Bestätigungscode auf dem Telefon und akzeptieren Sie die Anfrage;
- Bestätigen Sie den Vorgang auf Ihrem iPhone durch Klicken auf „Koppeln“, wählen Sie dann die Funktionen „Telefon“ und „Medien“ und klicken Sie anschließend auf „OK“;
- Wählen Sie, ob Sie dem Teilen von Kontakten, Anruflisten und Medien mit R-Link 2 zustimmen möchten, und klicken Sie auf „OK“
- Ihr iPhone ist jetzt mit R-Link 2 gekoppelt.
Nachstehend sind die Schritte für die Kopplung Ihres Windows Phone mit R-Link 2 aufgeführt:
- Um Ihr Telefon sichtbar zu machen, gehen Sie im Telefon auf „Einstellungen“ > „Bluetooth®“ > „Aktiviert“;
- Rufen Sie in R-Link 2 „Menü“ > „Telefon“ auf und bestätigen Sie die Bluetooth®-Verbindung zwischen dem System und Ihrem Telefon durch Klicken auf „OK“;
- Wählen Sie auf der von R-Link 2 angezeigten Geräteliste Ihr Telefon aus, prüfen Sie den Bestätigungscode und akzeptieren Sie dann die Anfrage;
- Wählen Sie in R-Link 2 die Funktionen „Telefon“ und „Medien“ und bestätigen Sie die Verbindung anschließend durch Klicken auf „OK“;
- Um die Verbindungsanfrage von R-Link 2 zu bestätigen, wählen Sie „Vertrauen“, „Immer zulassen“ oder „Automatisch verbinden“ aus und klicken Sie dann auf „OK“;
- In einer Meldung auf dem Telefon werden Sie aufgefordert, den Download Ihrer Kontakte zuzulassen. Klicken Sie auf „Zulassen“;
- Ihr Windows Phone ist jetzt mit R-Link 2 gekoppelt.
Um das Streaming mit der Bluetooth®-Multimediaoption über Ihr iPhone zu nutzen, müssen Sie zunächst mindestens eine Audiodatei (Podcast oder Musik, kostenlos oder kostenpflichtig) mit der Software iTunes aus dem Apple Store-Katalog auf Ihr iPhone übertragen.
Nachdem Sie diesen Schritt ausgeführt haben, verbinden Sie Ihr Telefon über Bluetooth® mit R-Link 2 und rufen Sie das „Multimedia“-Menü auf. Die Bluetooth®-Option steht nun zur Verfügung und Sie können Musik streamen.
Schritt 1: Vergewissern Sie sich, dass Ihr Telefon ordnungsgemäß mit dem R-Link 2-System gekoppelt ist. Rufen Sie dazu über das Hauptmenü die Rubrik „Telefon“ auf und klicken Sie auf „Einstellungen“; überprüfen Sie, ob die Bluetooth®-Taste eingeschaltet und Ihr Telefon in der Geräteliste aktiviert ist (das „Telefon“-Symbol muss rot markiert sein).
Hinweis: Wenn Sie Probleme beim Koppeln des Telefons haben, lesen Sie unsere FAQ „Ich kann mein Telefon nicht mit R-Link 2 koppeln“ im selben Hilfeabschnitt.
Schritt 2: Um einen Anruf zu tätigen, rufen Sie das Telefonmenü auf und tippen Sie auf „Kontakte“. Ihre Kontakte werden automatisch in den R-Link 2- Bildschirm importiert. Wählen Sie den Kontakt, den Sie anrufen möchten, und tippen Sie auf die Nummer, um einen Anruf zu tätigen.
Hinweis: Wenn Ihre Kontaktliste auf dem R-Link 2-Bildschirm leer ist, obwohl Sie das Kopplungsverfahren ordnungsgemäß durchgeführt haben, vergewissern Sie sich bitte, dass Ihre Kontakte im Telefon im Telefonspeicher und nicht auf der SIM-Karte gespeichert sind. Kontakte müssen im Telefon und nicht auf der SIM-Karte gespeichert sein, damit sie auf dem R-Link 2-Bildschirm angezeigt werden.
Schritt 1: Vergewissern Sie sich, dass Ihr Telefon ordnungsgemäß mit R-Link 2 gekoppelt ist. Rufen Sie dazu über das Hauptmenü die Rubrik „Telefon“ auf und klicken auf „Einstellungen“; überprüfen Sie, ob die Bluetooth®-Taste eingeschaltet und Ihr Telefon in der Geräteliste aktiviert ist (das „Telefon“-Symbol muss rot markiert sein).
Hinweis: Wenn Sie Probleme beim Koppeln des Telefons haben, lesen Sie unsere FAQ „Ich kann mein Telefon nicht mit R-Link 2 koppeln“ im selben Hilfeabschnitt.
Schritt 2: Sobald Ihr Telefon mit dem R-Link 2-System gekoppelt ist, rufen Sie das Multimediamenü auf und klicken Sie auf „Medien“. Wählen Sie die Audioquelle „Bluetooth®“ und wählen Sie Musik auf Ihrem Telefon aus.
Schritt 1: Möglicherweise besteht ein Problem mit der Bluetooth®-Kopplung. Um sicherzustellen, dass Ihr Telefon gekoppelt ist, rufen Sie über das Hauptmenü die Rubrik „Telefon“ auf und klicken Sie auf „Einstellungen“; überprüfen Sie, ob die Bluetooth®-Taste eingeschaltet und Ihr Telefon in der Geräteliste aktiviert ist: Das „Telefon“-Symbol muss rot markiert sein.
Hinweis: Wenn Sie Probleme beim Koppeln Ihres Telefons haben, lesen Sie unsere FAQ „Ich kann mein Telefon nicht mit R-Link 2 koppeln“ im selben Hilfeabschnitt.
Schritt 2: Wenn Ihr Telefon ordnungsgemäß gekoppelt ist und Sie dennoch keine Anrufe tätigen können, überprüfen Sie auf dem Telefon, dass Ihre Kontakte direkt im Telefon und nicht auf der SIM-Karte gespeichert sind.
Kontakte müssen im Telefon und nicht auf der SIM-Karte gespeichert sein, damit sie auf dem R-Link 2-Bildschirm angezeigt werden.
Hinweis: Wenn Sie danach immer noch keine Anrufe tätigen können, kann es sich um ein spezifisches Kompatibilitätsproblem handeln. Bitte nehmen Sie Kontakt mit unserem Kundendienst auf. Um das aufgetretene Problem besser zu lösen, geben Sie bitte an, dass Sie die oben genannten Schritte bereits durchgeführt haben.
Schritt 1: Wenn Sie Probleme beim Koppeln Ihres Telefons mit R-Link 2 haben, befolgen Sie bitte unsere Kopplungsverfahren (für iPhone, Android und Windows Phone), die Sie im selben Hilfeabschnitt finden.
2. Schritt: Wenn der Kopplungsprozess immer noch nicht funktioniert, überprüfen Sie bitte die Kompatibilität mit unserem Online-Kompatibilitätstest hier.
Um den Test durchzuführen, benötigen Sie folgende Informationen:
- Modell und Betriebssystemversion Ihres Telefons;
- Die Systemversion von R-Link 2;
- In den entsprechenden Abschnitten auf der Seite „Kompatibilitätsprüfung“ wird erläutert, wie Sie diese Informationen finden.
Schritt 3:
Wenn Sie keine positiven Ergebnisse in unserem Online-Kompatibilitätstest finden oder Ihre Versionen nicht in der Liste finden können, gehen Sie wie folgt vor:
- Versuchen Sie, das Betriebssystem Ihres Telefons zu aktualisieren, wenn ein Update verfügbar ist;
- Überprüfen Sie auf dieser Seite, ob ein R-Link 2-Update verfügbar ist. Wenn ja, führen Sie das Update durch.
Die Aktualisierung Ihrer Systeme kann das Problem beheben und die Kopplung Ihres Telefons ermöglichen. Andernfalls nehmen Sie bitte mit unserem Kundendienst Kontakt auf und geben Sie an, dass Sie die oben genannten Schritte bereits durchgeführt haben, um das Problem zu lösen.
Wenn das Ergebnis unseres Online-Kompatibilitätstests positiv ist, bedeutet dies, dass der Kopplungsprozess funktionieren sollte und dass es sich möglicherweise um ein spezifischeres Problem handelt. Nehmen Sie bitte mit unserem Kundendienst Kontakt auf und geben Sie an, dass Sie die oben genannten Schritte bereits durchgeführt haben, damit wir Ihnen bestmöglich weiterhelfen können.
Spracherkennung von Android Auto™ aktivieren: Mit Google™ sprechen.
Methode 1: Drücken Sie auf die Taste „Spracherkennung“ am Lenkrad und halten Sie diese so lange gedrückt, bis Sie einen Piepton hören.
Methode 2: Tippen Sie oben rechts auf dem Android Auto™-Bildschirm auf das „Mikrofon“-Symbol. Sie hören daraufhin einen Piepton.
Methode 3: Sagen Sie „Ok Google“, Android Auto™ gibt dann einen Piepton ab.
Sie können dann verschiedene Fragen stellen und bestimmte Anwendungen mündlich steuern, beispielsweise Anrufe tätigen, Musik abspielen, SMS senden und beantworten, Karten nutzen und Fahrtrouten abrufen, Erinnerungen erstellen usw.
Hinweis: Telefonanrufe erfolgen über das Audiosystem des Fahrzeugs unter Nutzung von R-Link 2. Es kann jedoch vorkommen, dass die Spracherkennung bei Verbindung zu Android Auto nicht über das Audiosystem erfolgt. Eventuell ist das Smartphone die Ursache des Problems. In diesem Fall wenden Sie sich bitte an den Benutzer-Support des Smartphone-Herstellers.
1. Auf Ihrem Telefon
- Laden Sie die App „Android Auto“ aus dem Google Play Store herunter;
- Starten Sie die App und folgen Sie den Anweisungen auf dem Bildschirm. Stimmen Sie dazu den allgemeinen Geschäftsbedingungen zu.
2. Im Fahrzeug
- Entsperren Sie bei stehendem Fahrzeug den Bildschirm Ihres Smartphones und schließen Sie es über ein kompatibles USB-Kabel an das R-Link 2-Multimediasystem Ihres Renault an;
- Akzeptieren Sie die verschiedenen Anfragen auf dem R-Link 2-Bildschirm und dem Smartphone. Klicken Sie zuletzt auf die Schaltfläche „Android Auto“ unten in der Mitte des Bildschirms, wodurch Sie zur Startseite von Android Auto™ gelangen.
Hinweis: Zur Vermeidung von Problemen sollten Sie ein USB-Kabel der gleichen Marke wie der des Smartphones verwenden. Das Telefon kann während der Verbindung nicht verwendet werden.
So überprüfen Sie, ob Ihr Fahrzeug kompatibel ist*:
- Rufen Sie das Hauptmenü von R-Link 2™ auf.
- Tippen Sie auf „System“.
- Gehen Sie zur zweiten Seite des Menüs.
- Wenn die Schaltfläche „Smartphone-Mirroring“ angezeigt wird, ist Ihr Fahrzeug kompatibel.
* Verfügbar bei bestimmten Modellen. Weitere Informationen zur Ausstattung der einzelnen Renault Modelle finden Sie auf den Fahrzeugseiten unserer Website: https://www.renault.de/modellpalette/renault-modelluebersicht.html
Um Android Auto™ nutzen zu können, benötigen Sie ein Telefon mit Android-Version 5.0 (Lollipop) oder höher.
Renault hat eine Reihe von Telefonen getestet, um die Kompatibilität zu prüfen. Diese Testreihe umfasst einige Modelle mit Android 5.0 oder höher, die von Android Auto™ für R-Link Evolution nicht unterstützt werden.
In unserer Rubrik mit Bedienungsanleitungen weiter unten auf der Hilfeseite finden Sie die Liste der von Renault Engineering getesteten Telefone im PDF-Format.
Hinweis: Um die Kompatibilität Ihres Smartphones mit dem System Android Auto™ zu gewährleisten, sollten Sie alle verfügbaren Software-Updates installieren.
Android Auto™ verfügt über 4 systemeigene Apps:
- Google Maps;
- Telefon;
- Übermittlung von Textnachrichten;
- Musik abspielen.
Über den Google Play Store können Sie zusätzliche mit Android Auto™ kompatible Apps installieren, wie etwa WhatsApp™ oder Spotify™.
Die Liste der kompatiblen Apps finden Sie unter: g.co/androidauto.
Hinweis: Während der Fahrt können in Android Auto™ ausschließlich von Google zertifizierte und auf Ihrem Smartphone installierte Apps genutzt werden.
Nachfolgend sind die mit Android Auto™ kompatiblen Steuerelemente aufgelistet:
- Taste „Zurück“: Gehen Sie zum vorherigen Android Auto™-Menü zurück,
- Taste „Menü“: Wechseln Sie zur R-Link 2-Startseite;
- Drehknopf: Drehen Sie ihn von oben nach unten, von links nach rechts, um zwischen den Menüs zu wechseln;
- Drehen Sie ihn, um in einer Liste zu blättern oder zu zoomen;
- Drücken Sie auf den Knopf, um eine Menüauswahl zu bestätigen;
- Taste „Audioquelle“: Wählen Sie eine Audioquelle wie beispielsweise Android Auto™;
- Lautstärketasten: Regeln Sie die Lautstärke einer Android Auto™-Audioquelle;
- Annehmen/Auflegen-Tasten: Nehmen Sie Anrufe mit Android Auto™ entgegen;
- Taste „Spracherkennung“: Halten Sie die Taste gedrückt, um die Android Auto™-Spracherkennung zu aktivieren.
Methode 1:
- Tippen Sie auf dem Startbildschirm von Android Auto™ auf das Symbol in der unteren rechten Ecke;
- Tippen Sie auf „Zu Renault zurückkehren“.
Methode 2:
- Drücken Sie auf die Starttaste rechts vom R-Link 2-Bildschirm.
Wenn Sie Android Auto™ und R-Link 2 auf demselben Bildschirm verwenden möchten, haben Sie folgende Möglichkeiten:
Sie können dann den Musikplayer Ihrer Wahl (Spotify, Google Music) in Android Auto™ sowie das Navigationssystem von R-Link 2 anzeigen lassen. Alternativ können Sie die Navigation von Android Auto™ (Karten) anzeigen lassen, während Sie dem FM-Radio des R-Link 2-Systems zuhören.
Hinweis: Zwei ähnliche Funktionen können nicht gleichzeitig genutzt werden. Sie können nicht gleichzeitig Karten in Android Auto™ und die Navigation des R-Link 2-Systems aufrufen.
Spracherkennung Siri™ aktivieren:
Methode 1: Drücken Sie auf die Taste „Spracherkennung“ am Lenkrad und halten Sie diese gedrückt.
Methode 2: Drücken Sie auf die Starttaste unten links auf dem Apple CarPlay™-Bildschirm und halten Sie diese gedrückt.
Sie können dann verschiedene Fragen stellen und bestimmte Anwendungen mündlich steuern, beispielsweise Anrufe tätigen, Musik abspielen, SMS senden und beantworten, Karten nutzen und Fahrtrouten abrufen, Erinnerungen erstellen usw.
Beispiel: „Rufe 'Kontaktname' an“, „Sende eine Nachricht an 'Kontaktname'“, „Erstelle eine Route für 'Adresse'“ usw.
Hinweis: Telefonanrufe erfolgen über das Audiosystem des Fahrzeugs unter Nutzung von R-Link 2. Es kann jedoch vorkommen, dass die Spracherkennung bei Verbindung zu Apple CarPlay™ nicht über das Audiosystem erfolgt. Eventuell ist das Smartphone die Ursache des Problems. In diesem Fall wenden Sie sich bitte an den Benutzer-Support des Smartphone-Herstellers.
1. Im Fahrzeug
Schließen Sie bei stehendem Fahrzeug das USB-Kabel an. Wenn das iPhone gesperrt ist, werden Sie von R-Link 2 aufgefordert, es zu entsperren. Apple empfiehlt die Verwendung zertifizierter Kabel, um Unterbrechungen oder andere Fehler zu vermeiden.
2. Auf Ihrem iPhone
Wenn Ihr iPhone gesperrt ist, werden Sie aufgefordert, CarPlay™ für R-Link zuzulassen.
3. Im Fahrzeug
Klicken Sie unten in der Mitte des Bildschirms auf die „Apple CarPlay™“-Taste, um die Startseite von Apple CarPlay™ aufzurufen. Ihr iPhone kann auch dann verwendet werden, wenn es über ein USB-Kabel angeschlossen ist.
Hinweis: Wenn WLAN und Bluetooth® deaktiviert sind, bietet das iPhone an, sie zu aktivieren oder das USB-Kabel anzuschließen. Apple CarPlay™ funktioniert jedoch nur mit dem USB-Kabel. Tippen Sie daher auf Ihrem iPhone auf „Nur USB“.
So überprüfen Sie, ob Ihr Fahrzeug kompatibel ist*:
- Rufen Sie das Hauptmenü von R-Link 2 auf;
- Tippen Sie auf „System“;
- Gehen Sie zur zweiten Seite des Menüs;
- Wenn die Schaltfläche „Smartphone-Mirroring“ angezeigt wird, ist Ihr Fahrzeug kompatibel.
* Verfügbar bei bestimmten Modellen. Weitere Informationen zur Ausstattung der einzelnen Renault Modelle finden Sie auf den Fahrzeugseiten unserer Website: https://www.renault.de/modellpalette/renault-modelluebersicht.html
Um Apple CarPlay™ nutzen zu können, benötigen Sie ein iPhone 5 oder ein neueres Modell und iOS 7.1 oder höher.
In unserer Rubrik mit Bedienungsanleitungen weiter unten auf der Hilfeseite finden Sie die Liste der von Renault Engineering getesteten Telefone im PDF-Format.
Hinweis: Um die Kompatibilität Ihres Smartphones mit Apple CarPlay™ zu gewährleisten, sollten Sie alle verfügbaren Software-Updates installieren.
Apple CarPlay™ verfügt über 5 systemeigene Apps:
- Karten;
- Telefon;
- Textnachrichten;
- Musik;
- Podcasts.
Über den App Store können Sie zusätzliche mit Apple CarPlay™ kompatible Apps installieren wie beispielsweise Audiobooks™, Spotify™ oder Deezer™.
Die Liste der kompatiblen Apps finden Sie unter: https://www.apple.com/de/ios/carplay/.
Hinweis: Während der Fahrt können auf Apple CarPlay™ ausschließlich von Apple zertifizierte und auf Ihrem Smartphone installierte Apps genutzt werden.
Zurückkehren von Apple CarPlay™ zu R-Link 2:
Methode 1:
- Rufen Sie die Startseite von Apple CarPlay™ auf, indem Sie die Starttaste unten links gedrückt halten;
- Tippen Sie auf dem Apple CarPlay™-Startbildschirm auf das Symbol Renault „R-Link“.
Methode 2:
- Drücken Sie auf die Starttaste rechts vom R-Link 2-Bildschirm.
Wenn Sie Apple CarPlay™ und R-Link 2 auf demselben Bildschirm verwenden möchten, haben Sie folgende Möglichkeiten:
Sie können dann den Musikplayer Ihrer Wahl (Spotify™, Google Music™) in Apple CarPlay™ sowie das Navigationssystem von R-Link 2 anzeigen lassen. Alternativ können Sie die Navigation von Apple CarPlay™ (Karten) anzeigen lassen, während Sie dem FM-Radio des R-Link 2-Systems zuhören.
Hinweis: Zwei ähnliche Funktionen können nicht gleichzeitig genutzt werden. Sie können nicht gleichzeitig Karten in Apple CarPlay™ und die Navigation des R-Link 2-Systems aufrufen.
R-Link 2 verfügt über eine SIM-Karte. Um die Apps und Connected Services nutzen zu können, müssen Sie R-Link 2 aktivieren.
Schalten Sie R-Link ein, gehen Sie in das Hauptmenü und klicken Sie unten auf dem Bildschirm auf „Verbinden“;
Ein Fenster öffnet sich: Klicken Sie auf „Weiter“. Die Seite „Datenfreigabe“ wird geöffnet: Klicken Sie auf „Ja“, um das Teilen von Daten zu akzeptieren;
Hinweis: Weitere Informationen zum Teilen von Daten sind über die Schaltfläche „Hilfe“ verfügbar.
Geben Sie eine E-Mail-Adresse ein, um die Allgemeinen Geschäftsbedingungen zu erhalten. Aktivieren Sie das Kästchen der Nutzungsbedingungen und klicken Sie auf „Ja“;
Es wird ein Fenster mit der Meldung geöffnet, dass die Aktivierungsanforderung gesendet wurde. R-Link 2 wird innerhalb von 72 Stunden verbunden;
Sobald der Verbindungsprozess abgeschlossen ist, kehrt R-Link 2 zum Bildschirm mit dem Hauptmenü zurück;
Vergewissern Sie sich, dass die Schaltfläche „Verbinden“ am unteren Bildschirmrand verschwunden ist und dass R-Link 2 verbunden ist.
Hinweis: Das Netzwerksymbol über einem Fahrzeug im oberen Bildschirmbereich gibt an, dass R-Link 2 verbunden ist. Das Kreuzsymbol anstelle des Netzwerksymbols über einem Fahrzeug im oberen Bildschirmbereich gibt an, dass R-Link 2 nicht verbunden ist.
Pakete mit TomTom Live oder TomTom Traffic sind nicht übertragbar, da sie nur mit dem Fahrzeugabonnement gekoppelt sind.
Um zu überprüfen, ob Ihr Fahrzeug verbunden ist, stellen Sie fest, ob das Konnektivität-Symbol aktiv ist.
Wenn nicht, klicken Sie auf „Verbinden“ am unteren Rand des Hauptmenüs und folgen Sie den Anweisungen. Die Aktivierung der Konnektivität Ihres Fahrzeugs kann bis zu 72 Stunden dauern.
Wenn die Schaltfläche „Verbinden“ nicht angezeigt wird, bedeutet dies, dass die Konnektivität bereits aktiviert, aber die Datenfreigabe deaktiviert ist. Die Datenfreigabe muss aktiviert sein, damit Ihre Connected Services funktionieren.
Um die Datenfreigabe zu aktivieren, gehen Sie zu: Hauptmenü / Apps / Datenschutz.
Ihr Fahrzeug ist nun verbunden und Sie können alle Ihre Services nutzen. Weiterführende Informationen finden Sie in der FAQ „Warum sollte ich die Konnektivität aktivieren?“.
Hinweis: Der R-Link Store steht ab dem 31.08.2024 nicht mehr zur Verfügung.
Alle Fahrzeuge mit einer MID- oder HIGH-Version des Multimediasystems R-Link 2.
Es besteht keine Einschränkung der Softwareversion.
Es ist die digitale Konnektivität durch das Paket „TomTom TRAFFIC und Konnektivität“ erforderlich.
In der aktuellen Version funktioniert der Autobahnassistent im SANEF/SAPN-Autobahnnetz.
Der Schutz personenbezogener Daten ist nach der entsprechenden Konzernrichtlinie einer der grundlegenden ethischen Werte der Groupe RENAULT.
Um erstmalig auf den R-Link Store und die Inhalte zuzugreifen, gehen Sie wie folgt vor:
SCHRITT 1: Beginnen Sie mit der Erstellung Ihres My Renault Kontos.
- Rufen Sie die Seite https://renault.de/anmeldung-registrierung.html auf;
- Klicken Sie auf „Registrieren“ und füllen Sie das Formular mit Ihren persönlichen Daten aus;
Hinweis: Ihr Passwort schützt den Zugang zu Ihrem Konto. Bewahren Sie es daher sicher auf.
- Klicken Sie auf „Mein Konto erstellen“;
- Es wird eine E-Mail an Ihren Posteingang gesendet. Öffnen Sie diese und klicken Sie auf den Aktivierungslink.
Hinweis: Sollten Sie keine Aktivierungs-E-Mail in Ihrem Posteingang erhalten haben, überprüfen Sie bitte den Spam-Ordner.
+++ Hinweis: Der R-Link Store steht ab dem 31.08.2024 nicht mehr zur Verfügung. +++
Verlängerungsangebote für die Connected Services für R-Link 2 stehen ab dem 31.08.2024 nicht mehr zur Verfügung.
+++ Hinweis: Der R-Link Store steht ab dem 31.08.2024 nicht mehr zur Verfügung. +++
Die Erstellung eines My Renault Kontos erlaubt Ihnen die Nutzung aller Services für Ihr Fahrzeug:
- Lassen Sie sich über die wichtigsten Wartungsintervalle Ihres Fahrzeugs informieren;
- Informieren Sie sich über den aktuellen Status Ihrer Verträge (Garantieverlängerung, vernetzte Services usw.).
Um ein Konto in My Renault zu erstellen, klicken Sie bitte hier.
Verlängerungsangebote für die Connected Services für R-Link 2 stehen ab dem 31.08.2024 nicht mehr zur Verfügung.
Um die GPS-Navigation über die R-Link 2-Startseite zu starten, klicken Sie auf „Menü“ und anschließend auf „Navigation“ und dann auf „Ziel“. Wenn Sie auf ein bestimmtes Ziel zugreifen möchten, klicken Sie auf „Adresse“ und geben Sie Folgendes ein:
- Land;
- Ort und PLZ;
- Straße;
- Hausnummer.
Tippen Sie auf „Auswählen“; die Navigation beginnt nach einigen Sekunden.
Hinweis: Alle früheren Ziele und POIs in der Nähe (Tankstellen, Parkplätze usw.) finden Sie im Zielmenü.
Verlängerungsangebote für die Connected Services für R-Link 2 stehen ab dem 31.08.2024 nicht mehr zur Verfügung.
Wenn TomTom Live Traffic nicht richtig funktioniert, ist möglicherweise Ihr 3-jähriger kostenloser Probezeitraum abgelaufen.
Hinweis: Der R-Link Store steht ab dem 31.08.2024 nicht mehr zur Verfügung.
Wenn Ihr Vertrag für TomTom Live Traffic abgelaufen ist, können Sie diesen verlängern, indem Sie die in der Rubrik „Katalog“ verfügbare Vollversion kaufen.
Wenn Sie einen aktiven Vertrag haben, TomTom Live Traffic aber trotzdem nicht funktioniert, überprüfen Sie in Ihrem Fahrzeug, ob die Datenfreigabe im R-Link 2-System noch immer aktiviert ist: Hauptmenü / Apps / Datenschutz. Die Datenfreigabe muss aktiviert sein, damit TomTom Live Traffic funktionieren kann.
Wenn das Problem weiterhin besteht, wenden Sie sich an unseren Kundendienst und geben Sie an, dass Sie diese Schritte bereits durchgeführt haben.
Unsere Video-Tutorials
Benötigen Sie ein wenig Hilfe? Unsere Video-Tutorials leiten Sie Schritt für Schritt an.
Informieren Sie sich in unserer Bedienungsanleitung
Wollen Sie mehr erfahren?
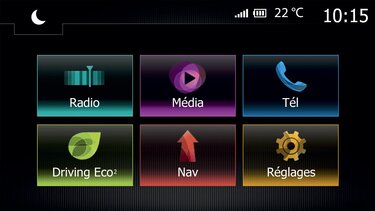
Multimediasystem
R-Link 2

Kompatibilität
Prüfen Sie die Kompatibilität Ihres Telefons











